Tutorial cara sharing data lewat kabel LAN di windows 7
Setelah siap silahkan disimak tutorial cara sharing data menggunakan LAN di windows 7 berikut ini.
1. Langkah yang pertama yang perlu dilakukan adalah setting IP untuk kedua komputer. Caranya adalah sebagai berikut.
- Klik Start (logo windows) >> Klik Control Panel >> Klik Network and Internet >> Network and Sharing Center >> Change adapter setting
- Klik kanan pada Local Area Connection >> Pilih properties
- Klik pada Internet Protocol versi 4 (TCP/Ipv4) kemudian klik Properties
- Centang pada use the following ip address kemudian isikan
- IP address 192.168.1.1 pada komputer pertama
- IP address 192.168.1.2 pada komputer kedua
- (angka 1 dan dua yang terakhir bisa anda rubah diantara angka 1 sampai 255)
- Subnet mask 255.255.255.0 (untuk kedua komputer)
- Kemudian Tekan OK.
Caranya adalah sebagai berikut:
- Klik Start (logo windows) >> Klik Control Panel >> Klik Network and Internet >> Network and Sharing Center >> Change advanced sharing setting
- Pada bagian home or work cari password protecting sharing kemudian pilih Turn off password protecting sharing (yang selain password protecting sharing silahkan di on kan semua)
- Klik save shanges
Selanjutnya di kotak kosong pilih everyone dan selanjutnya klik add kalau sudah silahkan klik share dan done
Sekarang coba anda lihat hubungkan kedua komputer anda menggunakan kabel LAN yang telah anda siapkan.
Dan bukalah pada windows explorer anda pada bagian network.
Demikian tadi Tutorial cara sharing data lewat kabel LAN di windows 7. Semoga bermanfaat untuk anda.
notes pastikan pada setingan network berada di home network....
CARA SHARING DATA DARI WINDOWS XP MELALUI LAN
Dalamen-sharing kita harus pastikan agar tidak terkoneksi ke internet,kita harus disable kan wirelesnya.Supaya sharing yang kita lakukan itu tidak bermasalah sama sekali.Adapun langkah-langkahnya sebagai berikut:
- Kita harusmengatur IP nyadengancara:
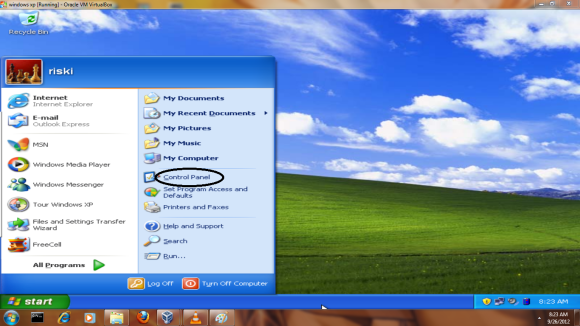
2.Dan klik Network dan internet Connections
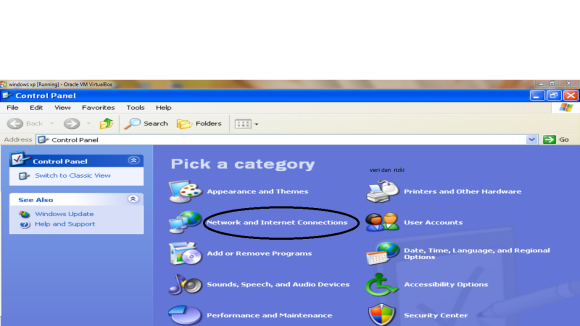
3.Langkah selanjutnya klik Network connections
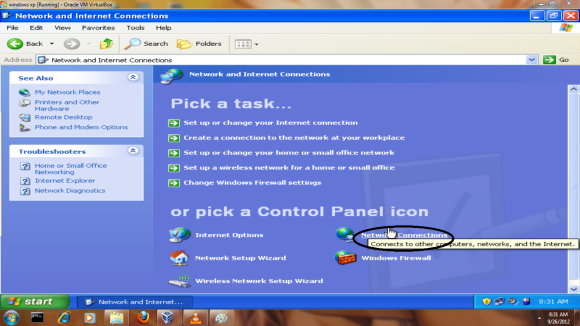
4.Dan klik LAN untuk mengatur IPnya,dan buka tanda kunci yang ada pada LAN dengan cara setting firewallnya
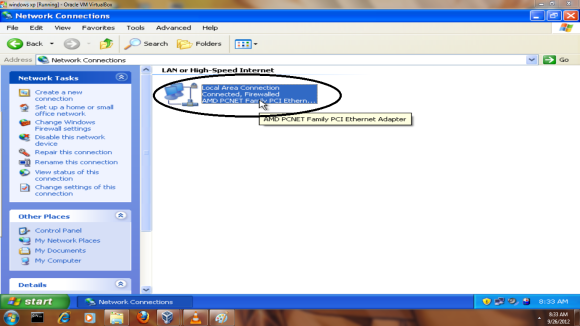
5.Klik kanan pada local area network dan ambil properties untuk masukke IP
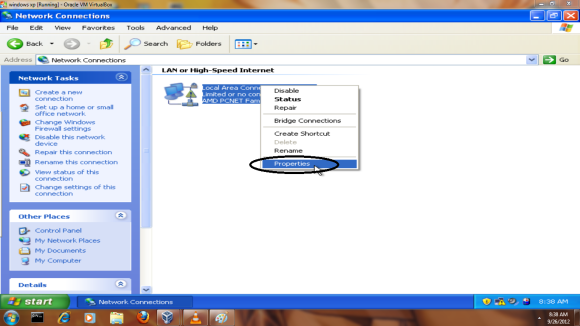
6.Klik Use the following IP Adressnya untuk mengatur ip nya
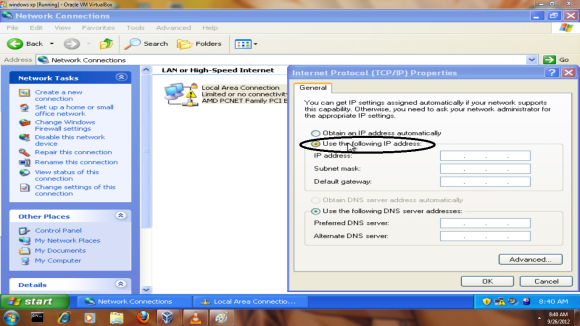
7.Masukkan kode IP nya
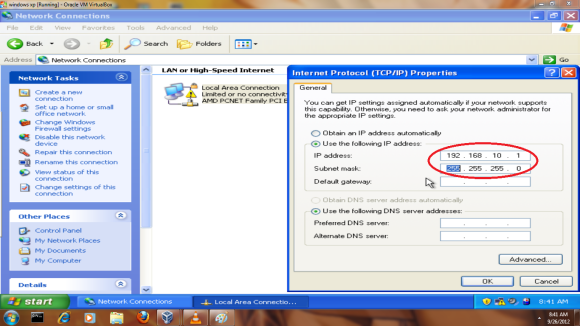
8.Kemudian klik OK sesudah memasuk kan kode IPnya
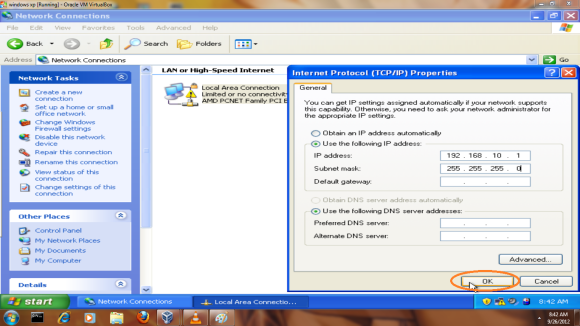
B.LANAGKAH KE DUA
1.Klik star>RUN
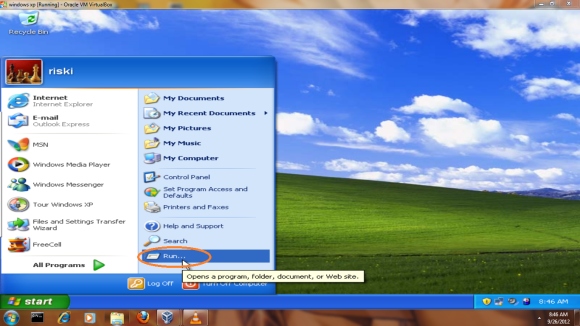
2.Lalu ketikan CMD,dan tekan ok untuk melanjut kannya
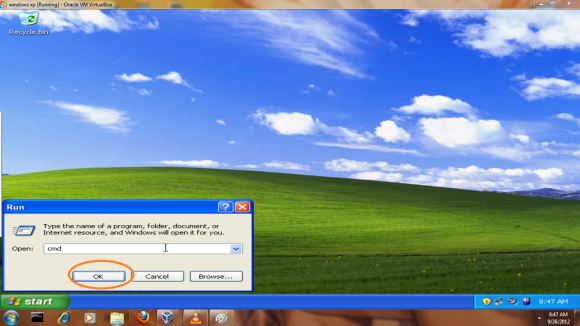
3.Dan ketikan di CMD kode IP teman yang kita sharing
Contoh:ping 192.168.10.2
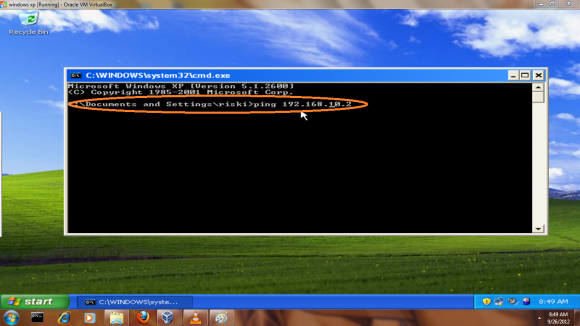
4.Dan tekan Enter untuk mengetahui apakah sudah terhubung dengan teman kita ,maka akan tampil gambar sebagai berikut
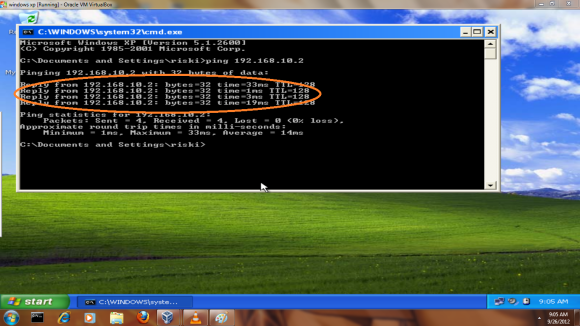
C.LANGKAH KE TIGA
1.Klik My computer>open
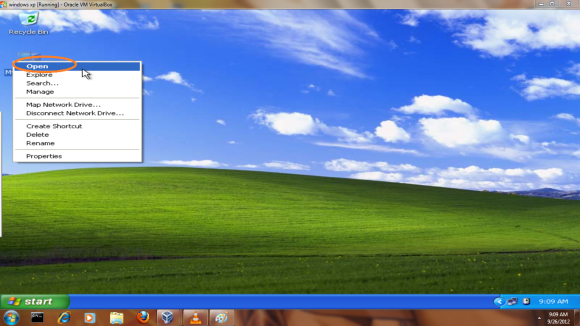
2.Dan klik My Network places
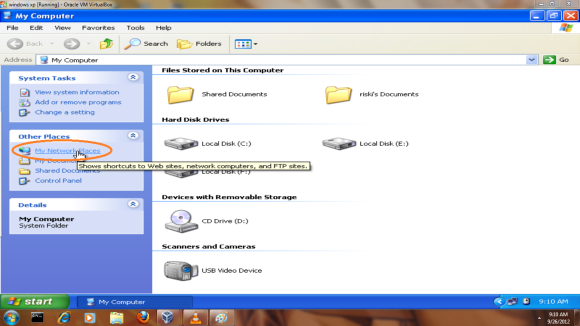
3.Klik my network places dan klik kanan explore
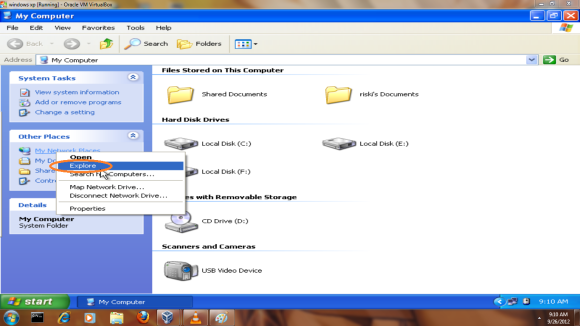
4.Klik Entire Network>kanan dan ambil explore
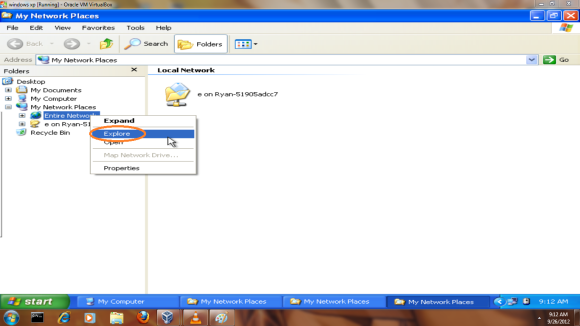
5.Klik Microsoft windows network klik kanan ambil explore lagi.
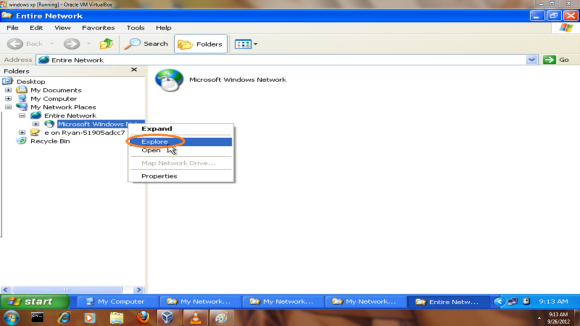
6.Jika computer anda sudah mendeteksi computer teman anda maka akan tampil gambar sebagai berikut
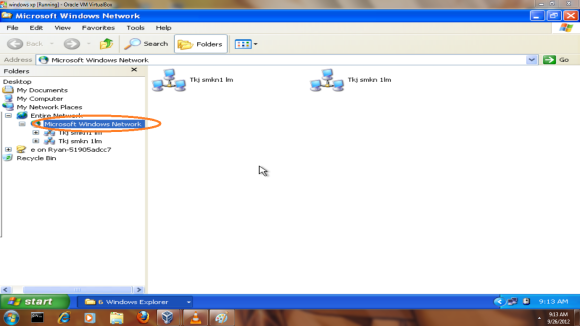
D.LANGKAH KE EMPAT
1.Klik my computer
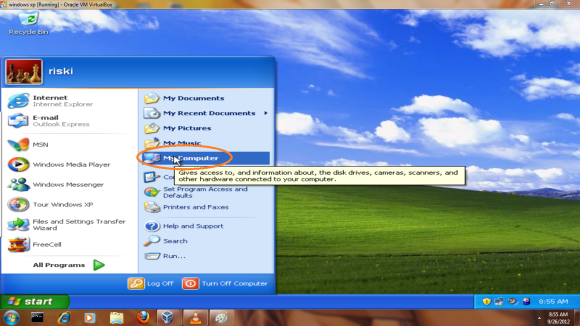
2.Klik kanan pada my computer untuk masuk ke properties
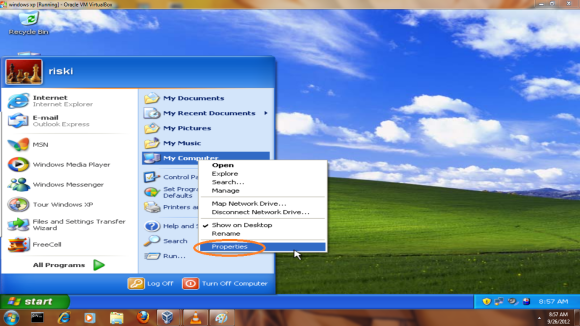
3.Dan klik computer name
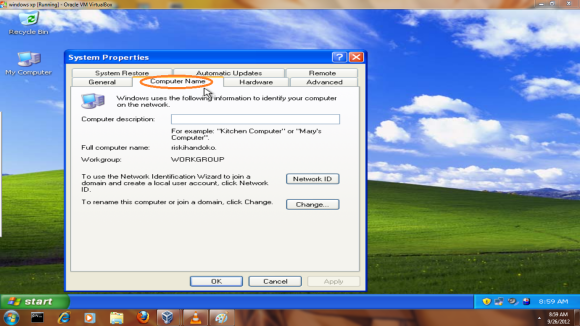
4.Klik change untuk mengubah nama work group nya
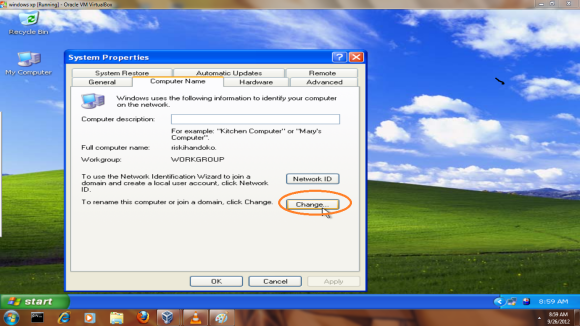
5.Pilih Work group lalu ketikan nama yang anda inginkan
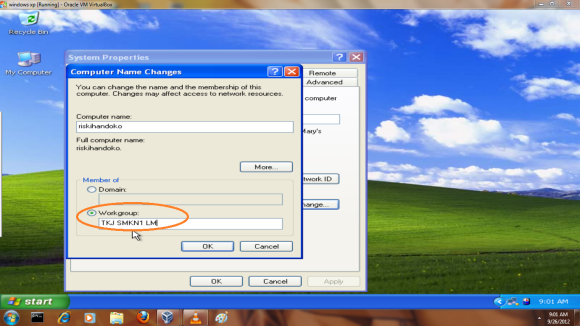
6.Klik OK kalau sudah selesai membuat nama work group nya
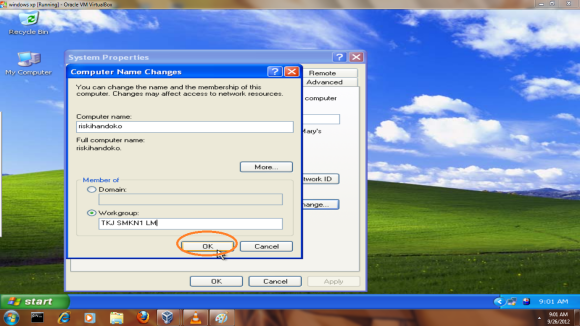
7.Akan muncul tampilan di bawah ini maka klik OK
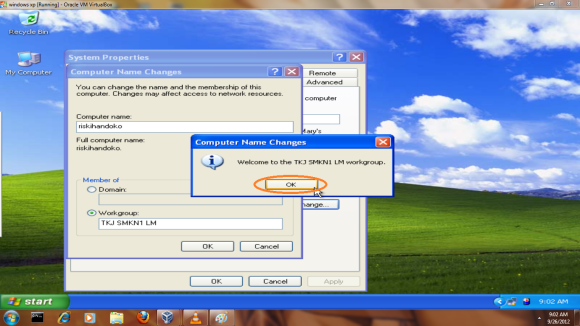
8.Maka akan muncul pemberitauan apakah anda ingin merestart computer anda dan klik ok
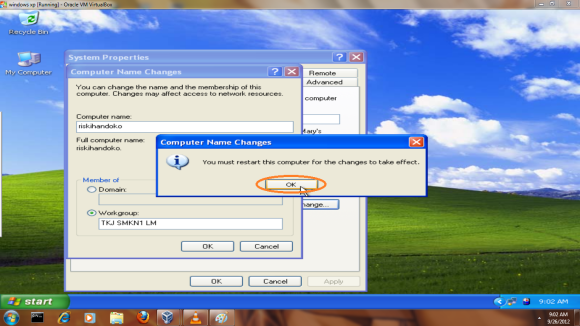
9.Jika anda ingin merestart klik OK
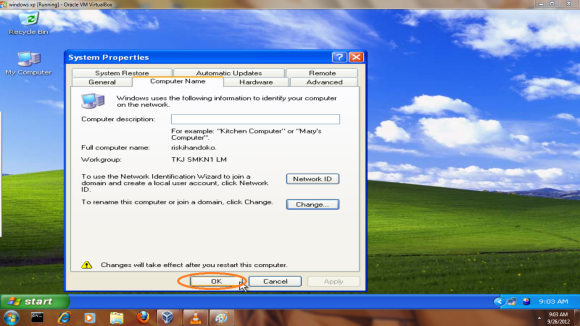
10.Akan muncul pemberitauan untuk merestart jika anda ingin merestart klik YES
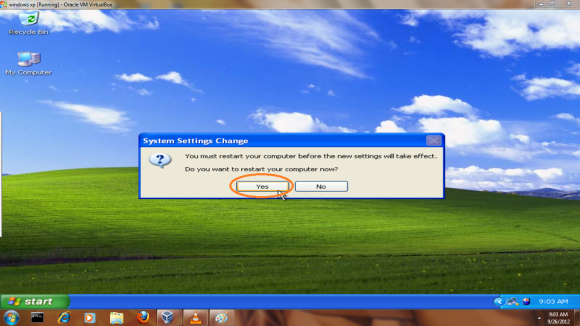
E.LANKAH KE LIMA
1.Klik Star> my computer
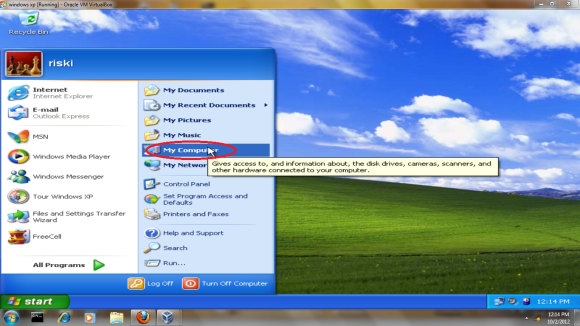
2.Pilih local disk tempat di mana data yang akan anda sharing,
contoh gambar di bawah ini
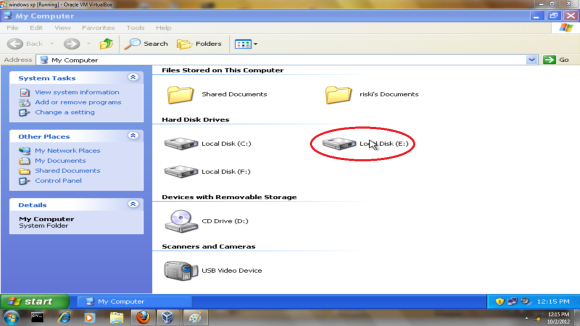
3.Jika anda sudah menemukan folder yang akan anda sharing klik kanan dan ambil sharing and security
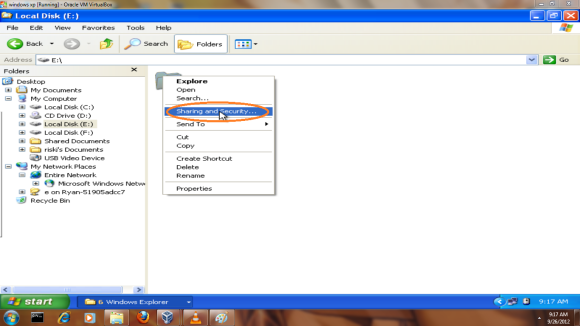
4.Klik sharing maka akan muncul tampilan di bawah ini
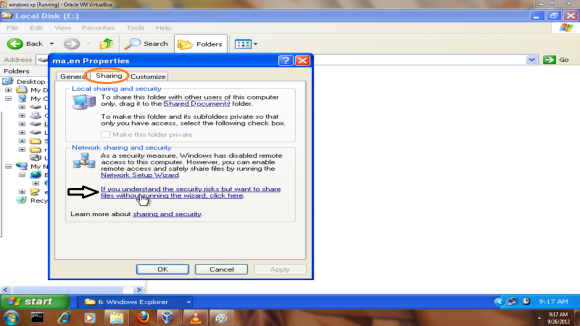
5.Setelah muncul tampilan di bawah ini,lalu pilih just enable file sharing lalu klik OK
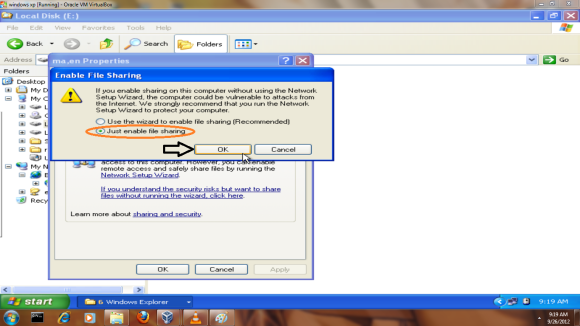
6.Lalu pilih share this folder on the network untuk meletak kan file yang di kirim ,lalu klik apply dan OK
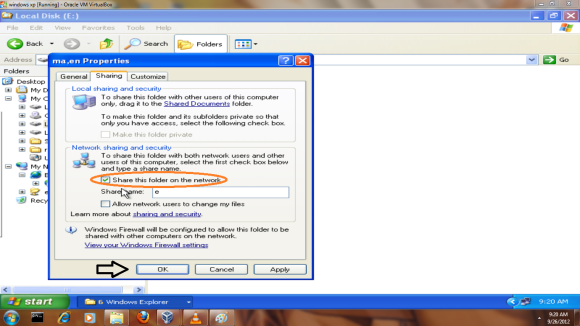
7.Jika sudah selesai klik My network Places
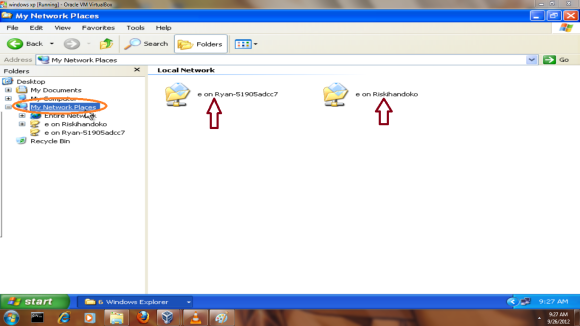
8.Pilih gambar yang nama nya work group teman sharing anda maka akan muncul tampilan di bawah ini
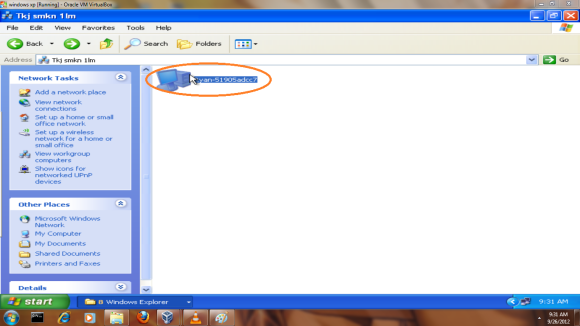
9.Klik gambar yang di lingkari di atas maka akan muncul seperti gambar di bawah ini dan pilih folder yang anda ingin copy
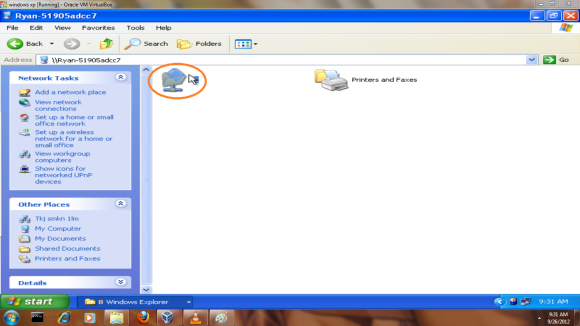
10.Lalu klik kanan pada gambar tersebut dan copy di mana tempat yang anda inginkan
Selesai…….!
Semoga tutorial di blog saya ini bermanfaat bagi yang membacanya……………………..!
Thanksss…………………………..!


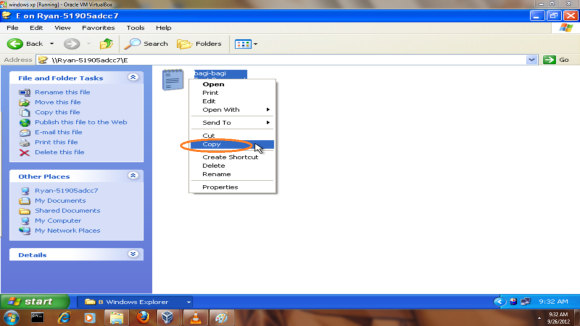

1 komentar:
mantap sobat...kaluo utk win7....bisa gak kayak gitu sobat.....
Posting Komentar